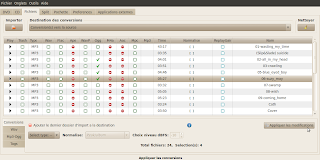Среди объявленных нововведений в новой версии операционной системы Ubuntu 10.10 Maverick Meerkat заявлена функциональность поддержки работы с мультитач дисплеями, которая обеспечивается модулем uTouch.
Особенности модуля:
- управление несколькими пальцами, жесты, цепочки жестов
- поддержка большого количества сенсорных устройств, в т.ч., например, Apple Magic Mouse
- многие имеющиеся приложения уже поддерживают например прокрутку, в Netbook Edition также управление окнами, некоторые отдельные программы также будут поддерживать более специфические жесты, изменение масштабов и т.п.
uTouch представляет собой стек поддержки многоточечных касаний (мультитач) и жестов пользователя. Во взаимодействии с сообществами разработчиков ядра Linux и X.org в Canonical созданы устройство распознавания многоточечных жестов и gesture API. Эти компоненты образуют завершенный стек, который позволит разработчикам создавать приложения, отвечающие на жесты пользователя. Следующими этапами проекта будет интеграция gesture API с существующими инструментами, реализация поддержки touch-технологий для существующих приложений, и разработка новых приложений, поддерживающих взаимодействие с жестами пользователя. В Canonical подчеркивают, что это будет «областью активных интересов для нескольких релизов, вплоть до Ubuntu 12.04 LTS включительно». Код UTouch лицензирован на условиях GPL3, и может быть загружен со страницы проекта. Перевод взят отсюда.
Ноутбуки с поддержкой touch-технологии уже начинают появляться, например они есть в линейках компаний Dell, HP, Lenovo, Acer плюс планшетные компьютеры (в частности Dell XT2, HP tx2 и Lenovo T410s). Пока идеального нетбука с сенсорным экраном я не видел, но тенденция радует.
Прежде всего, работа с тачскрином интересна для нетбуков с маленьким экраном, на который удобно ставить, например, Ubuntu Netbook Edition (Ubuntu Netbook Remix) — вариант операционной системы Ubuntu, оптимизированный под мобильные устройства, нетбуки. Пользовательский интерфейс изменён таким образом, чтобы было удобней работать на устройствах с маленьким экраном.
Ролик демонстрирующий все достоинства utouch на Ubuntu Netbook Edition ниже:
Следующий ноутбук очень хочу себе взять с мультитачем. Очень удобно.
пятница, 15 октября 2010 г.
вторник, 12 октября 2010 г.
Вышла Ubuntu 10.10 Maverick Meerkat
Вышел новый релиз операционной системы.
Многое изменилось и стало лучше. Можно скачать и установить на чистую систему. Можно обновить имеющуюся систему:
Обновляется с час, хотя, конечно, все зависит от конкретной системы. Субъективно: все та же система. Преемственность приятна. Изменился шрифт, и это приятно, слегка изменились иконки и кнопки:
Слегка изменились апплеты, их внешний вид и содержание:
Особенно апплет звука:
Слегка изменился внешний вид некоторых приложений:
Много изменений в центре приложений Ubuntu. Это и рекомендованные приложения, и внешний вид, и поддержка deb, история установки:
Появился пункт платные приложения:
Ну и разумеется новые релизы всего чего только можно. Новый навороченный инсталлятор, но сам им не пользовался, ибо обновлял. Также поддержка дисплеев с мультитачем, изменения в Ubuntu One (работа с android и iOS) и всякое прочее. Кардинально нового я ничего не заметил, но все стало лучше и приятнее. Обновить стоит.
Многое изменилось и стало лучше. Можно скачать и установить на чистую систему. Можно обновить имеющуюся систему:
update-manager -dОбновляется с час, хотя, конечно, все зависит от конкретной системы. Субъективно: все та же система. Преемственность приятна. Изменился шрифт, и это приятно, слегка изменились иконки и кнопки:
Слегка изменились апплеты, их внешний вид и содержание:
Особенно апплет звука:
Слегка изменился внешний вид некоторых приложений:
Много изменений в центре приложений Ubuntu. Это и рекомендованные приложения, и внешний вид, и поддержка deb, история установки:
Появился пункт платные приложения:
Ну и разумеется новые релизы всего чего только можно. Новый навороченный инсталлятор, но сам им не пользовался, ибо обновлял. Также поддержка дисплеев с мультитачем, изменения в Ubuntu One (работа с android и iOS) и всякое прочее. Кардинально нового я ничего не заметил, но все стало лучше и приятнее. Обновить стоит.
среда, 29 сентября 2010 г.
Быстрые клавиши и настройки Nautilus
Файловый менеджер GNOME - Nautilus весьма удобен. Надо только научиться им пользоваться.
Он меня местами бесил и раздражал пока я не разобрался с основными быстрыми клавишами, ну а заодно и с самими функциями в наличии. Здесь приведены основные быстрые клавиши, которые весьма существенно упрощают жизнь при работе с файлами.
Отдельно обращаю внимание на пункт меню "Закладки". Любую папку можно добавить в закладки и она потом будет видна в боковой панели перехода и в главной панели гнома в меню "Переход". Очень удобная особенность быстрого доступа к нужным папкам.
Ну и Ctrl+C...Ctrl+V и иже с ними итак с нами.
Он меня местами бесил и раздражал пока я не разобрался с основными быстрыми клавишами, ну а заодно и с самими функциями в наличии. Здесь приведены основные быстрые клавиши, которые весьма существенно упрощают жизнь при работе с файлами.
| Сочетание клавиш | Функция |
|---|---|
| F3 | Разделить окно |
| Ctrl+T | Открыть новую вкладку |
| Ctrl+H | Показать скрытые файлы |
| Ctrl+L | Перейти по адресу. Особенно ценно для перехода по скрытым каталогам. |
| Ctrl+F | Поиск файлов. Хочется отметить отдельно насколько быстро и круто работает поиск файлов. |
| Ctrl+"+"/"-" или колесико мышки | Изменение масштаба |
| Ctrl+1/2/3 | Изменить вид просмотра. Вид просмотра по-умолчанию можно изменить в параметрах. |
Отдельно обращаю внимание на пункт меню "Закладки". Любую папку можно добавить в закладки и она потом будет видна в боковой панели перехода и в главной панели гнома в меню "Переход". Очень удобная особенность быстрого доступа к нужным папкам.
Ну и Ctrl+C...Ctrl+V и иже с ними итак с нами.
вторник, 28 сентября 2010 г.
Авторизация по чертам лица в Ubuntu Linux
Любопытная статья как настроить авторизацию например для входа в систему по лицу. Видел такое давно на IBM Lenovo - выглядело очень забавно. Себе прикручивать не охота пока, опять же есть проблема с несанкционированным доступом по фотографии. В целом забавно, как-нибудь вечерком потестирую.
среда, 1 сентября 2010 г.
Конвертация видео под Linux Ubuntu для Sony Playstation 3
Проблема с перекодировкой так пока и не решена. :-( Продолжаю искать подходящее решение.
Sony Playstation 3 весьма удобно использовать в качестве медиа-плеера.
Однако, есть несколько существенных проблем. Видео и аудио ресурсы приставка понимает далеко не во всех форматах:
видео - 1920х1080 кодек H.264
звук - кодек AC3
Такая комбинация очень распространена и потребуется только переложить данные потоки в более подходящий контейнер. Иначе, если например разрешение будет другое, придется именно перекодировать поток, а это вообще продолжительный процесс.
Для MS Windows популярна программа mkv2vob. Инструкций по пользованию ею более 9000. Работает она весьма не быстро. Хотя у кого как. Ну и под MS Windows.
По какой-то причине внятного мануала как решить данную задачу легко и просто я найти не смог. Более того, все на мой взгляд пользователя, весьма замысловато и с костылями. Данное решение на мануал не претендует, но хочется постараться максимально упростить вопрос.
Как конвертировать в ручном режиме описано подробно здесь и по-русски здесь. В ручном режиме это делать утомительно, необходимо попытаться автоматизировать данный процесс. Использовать буду ffmpeg в качестве транскодера и Winff в качестве интерфейса для него.
Ставится все из центра приложений. Практически все, как оказалось позднее.
Во-первых, необходимо скачать новые пресеты кодирования (шаблоны коммандной строки по сути) отсюда (в самом низу), распаковать их и загрузить из меню. Обсуждение пресета кодирования для PS3 непосредственно.
Во-вторых, в виду того, что по-умолчанию ubuntu не поддерживает проприетарные кодеки, то и работать с ними не умеет тем более. И при попытке что-либо кодировать не в тех кодеках будет сильно ругаться. Для продвинутых пользователей предлагается собрать собственную сборку ffmpeg. Упрощенные решения рассмотрены здесь. Если по сути, то необходимо вместо библиотеки libavcodec52 поставить libavcodec-unstripped-52. Это можно сделать из того же Synaptic. Но есть особенность. Данная библиотека для ubuntu все равно не содержит всех необходимых кодеков, в связи с чем ее необходимо поставить из репозиториев Medibuntu.
Репозитории подключаем так:
Установку делаем так:
И все начинает работать. Осталось только выбрать правильный пресет для обработки файла. Все работает, однако, скорость кодирования и здесь слишком низка. Что делать непонятно, альтернативным вариантом является использование медиа-сервера. Но там тоже очень много недостатков. Напишу позже.
Update 15.10.10 Позже была опробована программа Aristo Transcoder.
Программа на самом деле прекрасная, красивая, с симпатичными иконками и простым интерфейсом. Все выглядит круто, но так же не работает. Пережимает бесконечно долго и результат получается какой-то неподходящий. Может у меня руки кривые, но с ней я тоже справиться не смог.
Sony Playstation 3 весьма удобно использовать в качестве медиа-плеера.
Однако, есть несколько существенных проблем. Видео и аудио ресурсы приставка понимает далеко не во всех форматах:
- Memory Stick (MPEG-4 SP (AAC LC), H.264/MPEG-4 AVC High Profile (AAC LC), MPEG-2 TS(H.264/MPEG-4 AVC, AAC LC)
- MP4 (H.264/MPEG-4 AVC High Profile (AAC LC)
- MPEG-1 (MPEG Audio Layer 2)
- MPEG-2 PS (MPEG2 Audio Layer 2, AAC LC, AC3(Dolby Digital), LPCM)
- MPEG-2 TS(MPEG2 Audio Layer 2, AC3(Dolby Digital), AAC LC)
- MPEG-2 TS(H.264/MPEG-4 AVC, AAC LC)
- AVI (Motion JPEG (Linear PCM), Motion JPEG (μ-Law)
- AVCHD (.m2ts / .mts)
- DivX
- WMV (VC-1 (WMA Standard V2)
видео - 1920х1080 кодек H.264
звук - кодек AC3
Такая комбинация очень распространена и потребуется только переложить данные потоки в более подходящий контейнер. Иначе, если например разрешение будет другое, придется именно перекодировать поток, а это вообще продолжительный процесс.
Для MS Windows популярна программа mkv2vob. Инструкций по пользованию ею более 9000. Работает она весьма не быстро. Хотя у кого как. Ну и под MS Windows.
По какой-то причине внятного мануала как решить данную задачу легко и просто я найти не смог. Более того, все на мой взгляд пользователя, весьма замысловато и с костылями. Данное решение на мануал не претендует, но хочется постараться максимально упростить вопрос.
Как конвертировать в ручном режиме описано подробно здесь и по-русски здесь. В ручном режиме это делать утомительно, необходимо попытаться автоматизировать данный процесс. Использовать буду ffmpeg в качестве транскодера и Winff в качестве интерфейса для него.
Ставится все из центра приложений. Практически все, как оказалось позднее.
Во-первых, необходимо скачать новые пресеты кодирования (шаблоны коммандной строки по сути) отсюда (в самом низу), распаковать их и загрузить из меню. Обсуждение пресета кодирования для PS3 непосредственно.
Во-вторых, в виду того, что по-умолчанию ubuntu не поддерживает проприетарные кодеки, то и работать с ними не умеет тем более. И при попытке что-либо кодировать не в тех кодеках будет сильно ругаться. Для продвинутых пользователей предлагается собрать собственную сборку ffmpeg. Упрощенные решения рассмотрены здесь. Если по сути, то необходимо вместо библиотеки libavcodec52 поставить libavcodec-unstripped-52. Это можно сделать из того же Synaptic. Но есть особенность. Данная библиотека для ubuntu все равно не содержит всех необходимых кодеков, в связи с чем ее необходимо поставить из репозиториев Medibuntu.
Репозитории подключаем так:
sudo wget http://www.medibuntu.org/sources.list.d/`lsb_release -cs`.list --output-document=/etc/apt/sources.list.d/medibuntu.list && sudo apt-get -q update && sudo apt-get --yes -q --allow-unauthenticated install medibuntu-keyring && sudo apt-get -q updateУстановку делаем так:
sudo apt-get install ffmpeg libavcodec-extra-52И все начинает работать. Осталось только выбрать правильный пресет для обработки файла. Все работает, однако, скорость кодирования и здесь слишком низка. Что делать непонятно, альтернативным вариантом является использование медиа-сервера. Но там тоже очень много недостатков. Напишу позже.
Update 15.10.10 Позже была опробована программа Aristo Transcoder.
Программа на самом деле прекрасная, красивая, с симпатичными иконками и простым интерфейсом. Все выглядит круто, но так же не работает. Пережимает бесконечно долго и результат получается какой-то неподходящий. Может у меня руки кривые, но с ней я тоже справиться не смог.
пятница, 27 августа 2010 г.
Игры под Ubuntu Linux
Подборка игр для ubuntu с хабра. Ничего особо интересного и не до игр как-то сейчас, но сохраню на всякий случай: 10 лучших игр для Ubuntu
среда, 25 августа 2010 г.
Аудио редакторы под Ubuntu Linux - Audacity и XCFA.
В догонку к перекодировке тэгов, мне понадобилось сделать еще пару изменений в своей музыкальной коллекции. А именно: конвертировать из одного формата в другой и подрезать пару песен. Программы для этого нашлись, как всегда, в центре приложений Ubuntu.
XCFA - это достаточно удобный аудио конвертер. Умеет вроде бы грабить аудио с дисков, конвертировать много из чего много во что в пакетном режиме, умеет вроде немного подправлять уровни записей и делать обложки. Для работы с определенными форматами приходится доставлять некие модули, но там все показано достаточно удобно. В программе вообще в принципе все удобно, но. Но она на французском, что немного не доставляет. Скажем так даже с некоторыми познаниями в языке, иногда можно слегка накосячить. В целом - торт.
Интерфейс перекодировки:
Индикация установленных дополнительных модулей:
Еще одна весьма полезная утилита - Audacity.
Она на русском и это плюс. Для непритязательного пользователя вполне себе аудио редактор с богатыми возможностями. Понимает основные форматы, умеет их обрабатывать. Что именно умеет можно прочитать на сайте или в википедии. Вполне удобна.
XCFA - это достаточно удобный аудио конвертер. Умеет вроде бы грабить аудио с дисков, конвертировать много из чего много во что в пакетном режиме, умеет вроде немного подправлять уровни записей и делать обложки. Для работы с определенными форматами приходится доставлять некие модули, но там все показано достаточно удобно. В программе вообще в принципе все удобно, но. Но она на французском, что немного не доставляет. Скажем так даже с некоторыми познаниями в языке, иногда можно слегка накосячить. В целом - торт.
Интерфейс перекодировки:
Индикация установленных дополнительных модулей:
Еще одна весьма полезная утилита - Audacity.
Она на русском и это плюс. Для непритязательного пользователя вполне себе аудио редактор с богатыми возможностями. Понимает основные форматы, умеет их обрабатывать. Что именно умеет можно прочитать на сайте или в википедии. Вполне удобна.
пятница, 20 августа 2010 г.
FTP клиент под Ubuntu Linux - gFTP
Являясь не самым активным пользователем ftp серверов, все же иногда разумеется качаю туда-обратно. Я не сомневаюсь, что в линуксе есть много нативно консольных средств работы с фтп, равно как и сам он в некой мере встроенными средствами гнома умеет обращаться к серверам.
Однако, разбираться было лень, а встроенный сразу почему-то не заработал в полном объеме. Захотелось чего-то прозрачного, простого, но функционального. Из центра приложений ставится - gFTP. Отвечает всем данным требованиям. И даже больше.
Пользоваться просто - все основные настройки сразу видны, видны сразу оба дерева файлов: откуда-куда. Есть поле комманд и ответов ftp сервера и клиента - сразу понятно, что происходит и какая ошибка если что. Ну и плюс всякие бонусы типа закладок по ftp серверам и еще over 9000 приятных бонусов. Рекомендую.
Однако, разбираться было лень, а встроенный сразу почему-то не заработал в полном объеме. Захотелось чего-то прозрачного, простого, но функционального. Из центра приложений ставится - gFTP. Отвечает всем данным требованиям. И даже больше.
Пользоваться просто - все основные настройки сразу видны, видны сразу оба дерева файлов: откуда-куда. Есть поле комманд и ответов ftp сервера и клиента - сразу понятно, что происходит и какая ошибка если что. Ну и плюс всякие бонусы типа закладок по ftp серверам и еще over 9000 приятных бонусов. Рекомендую.
пятница, 13 августа 2010 г.
Перекодировка mp3 тэгов в unicode
Главная моя проблема по работе в линуксе - различие в кодировках в файлах между всем тем что было под MS Windows . Нигде это не бьет так сильно как в текстовых файлах, но о них в другой раз. Сейчас о кодировке mp3 тэгов для музыки. Проблема меньшего характера, но все равно бесит. Вариантов несколько. Нативно линуксовые способы через консоль можно осуществить используя, например, MP3Unicode или mutagen. Мне возится с ними было не охота и я использовал GUI решение, гораздо более долгое, но простое - EasyTag
Ставится классически из центра приложений. Потом необходимо осуществить настройку кодировки чтения и записи тэгов:
После этого достаточно прочитать нужные каталоги и сохранить их потом. Правда многие ругаются, что EasyTag может что-то портить и глючить. У меня прецедентов не было. Все сделал, медленно, но верно.
Ставится классически из центра приложений. Потом необходимо осуществить настройку кодировки чтения и записи тэгов:
После этого достаточно прочитать нужные каталоги и сохранить их потом. Правда многие ругаются, что EasyTag может что-то портить и глючить. У меня прецедентов не было. Все сделал, медленно, но верно.
четверг, 12 августа 2010 г.
Подключение ноутбука/компьютера к телевизору через hdmi под Ubuntu Linux
Ничего сложного нет. Есть пара особенностей.
Во-первых, разумеется неплохо будет поставить правильные, скорее всего проприетарные, драйвера для видеокарточки. Лучше максимально последний рекомендованный.

Во-вторых, все просто Fn-F8, или соответствующую комбинацию. Далее могут быть варианты. Панель Philips, например, сама подхватила и вывела все в нужном разрешении. Панель LG работать отказалась, пока в настройках монитора не было выбрано необходимое разрешение, а также данным разрешением был ограничен размер рабочего стола (надо подобрать resolution и panning):

В-третьих, звук. Чтобы переключить вывод звука через HDMI кабель необходимо переключить звук на нужный канал IEC958. Потом придется все руками вернуть на место.

Ну, и наконец, проблема вертикальной синхронизации.
В целом, конечно, эта тема - необозримое поле для пляски с бубнами и различных перебора вариантов. В каждой конкретной конфигурации поможет только поиск.
Во-первых, разумеется неплохо будет поставить правильные, скорее всего проприетарные, драйвера для видеокарточки. Лучше максимально последний рекомендованный.

Во-вторых, все просто Fn-F8, или соответствующую комбинацию. Далее могут быть варианты. Панель Philips, например, сама подхватила и вывела все в нужном разрешении. Панель LG работать отказалась, пока в настройках монитора не было выбрано необходимое разрешение, а также данным разрешением был ограничен размер рабочего стола (надо подобрать resolution и panning):

В-третьих, звук. Чтобы переключить вывод звука через HDMI кабель необходимо переключить звук на нужный канал IEC958. Потом придется все руками вернуть на место.

Ну, и наконец, проблема вертикальной синхронизации.
В целом, конечно, эта тема - необозримое поле для пляски с бубнами и различных перебора вариантов. В каждой конкретной конфигурации поможет только поиск.
Rar в Ubuntu Linux
Проприетарный rar по умолчанию в Ubuntu не поддерживается в менеджере архивов. Но существует более 9000 архиваторов которые решают эту проблему. Я пока поставил из центра приложений unrar non-free. Т.к. unrar free:"Can't handle some archives in the RAR 3.0 format, only the non-free "unrar" package can do that." А это неприятно. Вроде пока коммерческий rar не требует регистрации, поживем-увидим. Unrar встраивается в менеджер архивов и прекрасно работает по контекстным командам.
Для сборки rar-архивов можно поставить коммерческий rar. Но проще пользоваться открытым zip и иже с ними и не создавать проблем другим членам не windows сообщества.
Для сборки rar-архивов можно поставить коммерческий rar. Но проще пользоваться открытым zip и иже с ними и не создавать проблем другим членам не windows сообщества.
среда, 11 августа 2010 г.
Апплеты панели среды Gnome
Апплеты панели - замечательная по удобству вещь. На панели крепятся не только основное меню системы, список окон, корзина, навигация по рабочим столам, разнообразные ярлычки быстрого запуска, смена языка клавиатуры. Но и всякое разнообразное другое. Часть ярлыков-апплетов ставится автоматически (сеть, bluetooth, уведомления системы), часть появляется временно (печать например), часть отображает свернутую версию конкретного пакета (плеер, мессенджер типа скайпа, торрент клиент). Часть можно поставить как самостоятельные единицы. Короче их over 9000. Я уже писал как ставить апплет погоды, апплет уведомлений о почте и прочем. Есть еще о чем написать.
1. Создать папку в домашнем каталоге:
Во-первых, дополнительно и подробно про апплеты с убунтологии. Написано про всё, в том числе и про то, что дальше описываю отдельно. И также про то, что можно в synaptic поискать всякие прочие разнообразные апплеты, но для себя ничего особенно интересного не нашел.
Во-вторых, по поводу апплета раскладки клавиатуры отдельно. Если у вас его нет, как поставить написано выше. Вопрос в том, чтобы его немного украсить заменив текстовые представления раскладки картинками. Ставим так:
1. Создать папку в домашнем каталоге:
mkdir -p ~/.icons/flags
2. Положить картинки для флагов в данный каталог. Я использовал эти:
3.Включить отображение флагами:
Здесь можно найти множество других.
3.Включить отображение флагами:
gconftool-2 --type bool --set /desktop/gnome/peripherals/keyboard/indicator/showFlags true
В-третьих, любопытный апплет сетевого трафика. Ставил из synaptic - netspeed. Помимо быстрого изображения на панели текущей скорости, также график может показать:
пятница, 30 июля 2010 г.
Апплет сводка погоды
В связи со сложными метео условиями существования задумался о виджете погоды. Перерыв пяток обзоров виджетов понял, что это слишком тяжело и сложно. Будет тормозить и давить. И тут нашел такой бонус как апплет для панели gnome. Апплетов много, управление апплетами и панелями в целом осуществляется по правому щелчку на верхней или нижней панели. Там есть много полезного, и в том числе сводка погоды. В параметрах апплета потом выбираем город, единицы измерения, и переносим куда удобно. Просто как раз-два-три:
Update.
Не обязательно даже ставить отдельный апплет. Погода вполне совмещается с часами. Правда не для всех городов. Чтобы включить в часах погоду надо открыть календарь, раскрыть местоположения, Правка. В местоположениях добавить свой город и включить показ погоды:
При наведении курсора на погоду будет показана чуть более полная информация о погоде. Но на отдельном апплете погоды показывают еще больше. Каждый выбирает свой вариант. Сейчас напишу еще про апплеты
Update.
Не обязательно даже ставить отдельный апплет. Погода вполне совмещается с часами. Правда не для всех городов. Чтобы включить в часах погоду надо открыть календарь, раскрыть местоположения, Правка. В местоположениях добавить свой город и включить показ погоды:
При наведении курсора на погоду будет показана чуть более полная информация о погоде. Но на отдельном апплете погоды показывают еще больше. Каждый выбирает свой вариант. Сейчас напишу еще про апплеты
TeamViewer под линукс
Возникла необходимость связаться с человеком используя TeamViewer.

Программа очень навороченная, умеет безумно много всего и все по сети: удаленное управление компьютерами, показ и шаринг рабочего стола, обмен файлами. Сам почти ничем из функционала не воспользовался пока, т.к. нет необходимости, но для администрирования великолепный пакет, кому нужно сам посмотрит. Для некоммерческого использования бесплатный. А отдельно написал я о нем, в связи с тем что ставится он в некоторых линуксах прекрасно сам, не через репозитории, конечно, но тоже неплохо.

Программа очень навороченная, умеет безумно много всего и все по сети: удаленное управление компьютерами, показ и шаринг рабочего стола, обмен файлами. Сам почти ничем из функционала не воспользовался пока, т.к. нет необходимости, но для администрирования великолепный пакет, кому нужно сам посмотрит. Для некоммерческого использования бесплатный. А отдельно написал я о нем, в связи с тем что ставится он в некоторых линуксах прекрасно сам, не через репозитории, конечно, но тоже неплохо.
четверг, 29 июля 2010 г.
Winamp под linux - QMMP
Выбрал наконец для себя плеер для музыки - QMMP. Требования были: простой, легкий, удобный. Фонотека в основном на диске структурирована, плейлисты и медиа-библиотеки делать особо не хотелось.
Попробовал основные популярные - слишком наворочено, при это не очень удобно. Из простых поюзал - Audacious
Но потом нашел еще более удобный и любопытный плеер - QMMP
В стандартном интерфейсе похож на старый winamp. Почему его надо использовать и как можно установить описано на Хабре.
Версию 0.3 можно поставить прямо с родного репозитория. Новую версию (0.4.1) имеет смысл поставить с данного репозитория. Как добавить данный репозиторий написано там же.
Но основным достоинством плеера является наличие дополнительных легких, но очень удобных интерфейсов.
С установкой интерфейсов все чуть более сложно. Стандартным способом, изложенным на хабре, у меня установить не получилось. Получилось, используя уже скомпилированную версию с данного репозитория. Ставится в synaptic, называется соответственно qsmmp. Ветка обсуждения интерфейса.
Плеер запускается с новым интерфейсом коммандой qsmmp.
Из полезных настроек плеера надо отметить:
- "Скрывать при закрытии" (чтобы висела только иконка-апплет в трее)
- подключение модуля Status icon и модуля управления обложками
Попробовал основные популярные - слишком наворочено, при это не очень удобно. Из простых поюзал - Audacious
В стандартном интерфейсе похож на старый winamp. Почему его надо использовать и как можно установить описано на Хабре.
Версию 0.3 можно поставить прямо с родного репозитория. Новую версию (0.4.1) имеет смысл поставить с данного репозитория. Как добавить данный репозиторий написано там же.
Но основным достоинством плеера является наличие дополнительных легких, но очень удобных интерфейсов.
С установкой интерфейсов все чуть более сложно. Стандартным способом, изложенным на хабре, у меня установить не получилось. Получилось, используя уже скомпилированную версию с данного репозитория. Ставится в synaptic, называется соответственно qsmmp. Ветка обсуждения интерфейса.
Плеер запускается с новым интерфейсом коммандой qsmmp.
Из полезных настроек плеера надо отметить:
- "Скрывать при закрытии" (чтобы висела только иконка-апплет в трее)
- подключение модуля Status icon и модуля управления обложками
пятница, 16 июля 2010 г.
Настройка воспроизведения видео в Ubuntu. Вертикальная синхронизация.
.jpg)
Проблема была существенна, основа решения пришла отсюда.
В данной статье все не до конца четко, но в целом все работает.
Update. Работает получше, но не до конца :(. Попробую еще способ отсюда, а именно - отключение монитора ноутбука вообще во время просмотра.
Нужно зайти в утилиту управления видеодрайвером под суперпользователем: sudo nvidia-settings, затем выбрать x server display configuration -> Выбрать телевизор -> Configure -> Separate X Screen. Затем выбратьмонитор ноутбука -> Configure -> Disabled. Далее нажимаем «apply», на все вопросы отвечаем yes/agree/ok. (У меня выводится предупреждение, что не все изменения будут сразу применены при нажатии apply и что нужно будет перезапустить графический серевер). Затем нажать «Save to X Configuration File» поставить галку «Merge with existing file» (сам файл конфигурации у меня указан /etc/X11/xorg.conf). Если на данном этапе утилита настройки видеодрайвера была запущена не под суперпользователем – возможность записи в данный файл исключена и все настройки будут сброшены.
Далее выходим из утилиты. Перезагружаем X server «Alt+Ctrl+Backspace» -> вводим заново логин/пароль если требуется. Если все сделано правильно должен работать только экран телевизора, а монитор ноутбука оставаться погашенным.
У меня также после данной манипуляции разрешение остается 1280*800. Его вручную перевожу в максимальное разрешение для телевизора 1920*1280. Для возврата в исходное состояние нужно проделать все операции наоборот или отключить кабель от телевизора.
Установка и настройка менеджера окон Compiz
Для того чтобы все было красиво и удобно в ubuntu использую менеджер окон compiz с его дополнениями.
Что это такое понять дает данное, например, видео:
Как ставить в ubuntu (gnome) можно подробнее почитать здесь, кратко ниже:
Для того чтобы оно стартовало каждый раз как я понимаю нужна настройка:
Настройка его осуществляется здесь:
Параметров там много. Очень много. Все устанавливается по вкусу. Что любопытного работает:
1. Зум экрана. Windows key+колесико мышки.
2. Настройка Стена рабочего стола. Там настроено чтобы экраны листались Ctrl+Alt+влево и Ctrl+Alt+вправо. Также настраиваем чтобы экраны листались от мышки через край экрана и окно перетаскивалось через край экрана.
3. Экспо. Позволяет по умолчанию по Windows+e выводить просмотр и перетаскивание окон сразу по всем столам.
4. Windows previews. Как в винде просмотр свернутого окна при наведение на его панель.
Ну и многое другое можно поднастроить по вкусу. Также при желании можно качать и устанавливать дополнительные плагины, но тут уже каждый сам за себя.
Что это такое понять дает данное, например, видео:
Как ставить в ubuntu (gnome) можно подробнее почитать здесь, кратко ниже:
sudo apt-get install compiz compizconfig-settings-managercompiz --replaceДля того чтобы оно стартовало каждый раз как я понимаю нужна настройка:
Настройка его осуществляется здесь:
Параметров там много. Очень много. Все устанавливается по вкусу. Что любопытного работает:
1. Зум экрана. Windows key+колесико мышки.
2. Настройка Стена рабочего стола. Там настроено чтобы экраны листались Ctrl+Alt+влево и Ctrl+Alt+вправо. Также настраиваем чтобы экраны листались от мышки через край экрана и окно перетаскивалось через край экрана.
3. Экспо. Позволяет по умолчанию по Windows+e выводить просмотр и перетаскивание окон сразу по всем столам.
4. Windows previews. Как в винде просмотр свернутого окна при наведение на его панель.
Ну и многое другое можно поднастроить по вкусу. Также при желании можно качать и устанавливать дополнительные плагины, но тут уже каждый сам за себя.
четверг, 24 июня 2010 г.
Кодировка в pidgin
В качестве icq, google talk и прочего агента я пользуюсь pidgin. Ставится из репозиториев и вполне себе офигенен.

Много функций которыми я не пользуюсь и основные форматы удобно поддерживает. Только изначально встает не в той кодировке.
Учётные записи - Управление учетными записями - Изменить - Дополнительно - Кодировка
Прописать: WINDOWS-1251

Много функций которыми я не пользуюсь и основные форматы удобно поддерживает. Только изначально встает не в той кодировке.
Учётные записи - Управление учетными записями - Изменить - Дополнительно - Кодировка
Прописать: WINDOWS-1251
вторник, 15 июня 2010 г.
Очередной бонус для установки win программ WineGame
Сейчас ставить и изучать впадлу, но инфу сохраню на всякий случай.
Обновился до версии 0.2.0
Обновился до версии 0.2.0
пятница, 11 июня 2010 г.
Апплет индикатор CloudSN для отслеживания почты, ридера
Забавный апплет был отрекламирован на хабре.
Отслеживает обновления Google Reader, микроблогов и почты:
- Gmail
- Google Reader
- Twitter
- Identi.ca
- POP3
- IMAP
Всю почту у меня забирает Gmail, все блоги Reader, соответственно первые две возможности самые полезные.

Установка:
Ключ у меня с сервера не загрузился, но все встало и без него.
Запуск из Приложения/Интернет.
Настройка. В параметрах апплета можно выбрать:
1. Настраивается период сбора информации и количество сообщений для уведомлении.
2. Старт при запуске системы и интеграция с Indicate Applet. Это соответственно мега бонус встраиваемости сообщений в общий апплет уведомлений.
3. Ну и необходимо зарегистрировать аккаунты откуда забирать сообщения.
4. ???
5. Profit!
Отслеживает обновления Google Reader, микроблогов и почты:
- Gmail
- Google Reader
- Identi.ca
- POP3
- IMAP
Всю почту у меня забирает Gmail, все блоги Reader, соответственно первые две возможности самые полезные.

Установка:
sudo add-apt-repository ppa:chuchiperriman/cloudsn
sudo apt-get update && sudo apt-get install cloudsnКлюч у меня с сервера не загрузился, но все встало и без него.
Запуск из Приложения/Интернет.
Настройка. В параметрах апплета можно выбрать:
1. Настраивается период сбора информации и количество сообщений для уведомлении.
2. Старт при запуске системы и интеграция с Indicate Applet. Это соответственно мега бонус встраиваемости сообщений в общий апплет уведомлений.
3. Ну и необходимо зарегистрировать аккаунты откуда забирать сообщения.
4. ???
5. Profit!
среда, 9 июня 2010 г.
Включение/выключение монитора с клавиатуры
Статья как научить монитор включаться и выключаться полностью с клавы. Может быть полезно.
пятница, 7 мая 2010 г.
Web-browser Google Chrome (Chromium)
Давно уже использую, но все не писал. Давно удалил тормозной и зависающий (хоть и весьма функциональный) Firefox (удаляется стандартно через Центр приложений ubuntu). и поставил Chrome. Точнее Chromium.


Поставить его можно скачав вручную с сайта Google, или более правильнее добавив соответствующий репозиторий и установив из Центра приложений ubuntu.
Добавление репозитория:
Репозиторий можно добавить и руками в Система - Администрирование - Источники приложений.
Что можно сделать по настройке:
1. Подключить темку легко можно, например здесь или включить в настройках тему gtk+.
2. Поиск в адресной строке выставить в Browse By Name (если находится подходяящий сайт сразу он открывается, иначе стандатный выход поиска).
Параметры - Основные - Поиск по умолчанию - Управление - Добавить
URL - http://www.google.com/search?ie=UTF-8&sourceid=navclient&gfns=1&q=%s
И сделать его поиском по-умолчанию.
3. Плагины флэша встанут из фаирфокса или условно просто доставить руками с сайта адоба.
4. Если русификация не встала, то нужен пакет chromium-browser-l10n.
5. Расширения:
5.1 Speed Dial - стартовая страница избранных закладок. Вообще в хроме вполне аналогичная встроена, но я привык к этой.
5.2 Cooliris - поиск и просмотр картинок (пока в хроме в линуксе сука не работает)
5.3 Xmarks Bookmarks Sync - синхронизация закладок. Вообще гугл предлагает свою синхронизацию, но тут можно синхронизироваться с Firefox также.
5.4 Downloads - доступ к загрузкам с главной.
5.5 AdBlock - блокирует всплывающие окна, рекламу и прочее.
5.6 Google Mail Checker Plus - быстрый просмотр сообщений Гугло-почты.
Update 11.06.2010. Этот плагин мне успешно заменил данный апплет.
5.7 MusicSig vkontakte - плагины для социальных сервисов и прочую муть.
Подробнее про установку и настройку chrom можно почитать здесь.

Поставить его можно скачав вручную с сайта Google, или более правильнее добавив соответствующий репозиторий и установив из Центра приложений ubuntu.
Добавление репозитория:
sudo add-apt-repository "deb http://dl.google.com/linux/deb/ stable main"Репозиторий можно добавить и руками в Система - Администрирование - Источники приложений.
Что можно сделать по настройке:
1. Подключить темку легко можно, например здесь или включить в настройках тему gtk+.
2. Поиск в адресной строке выставить в Browse By Name (если находится подходяящий сайт сразу он открывается, иначе стандатный выход поиска).
Параметры - Основные - Поиск по умолчанию - Управление - Добавить
URL - http://www.google.com/search?ie=UTF-8&sourceid=navclient&gfns=1&q=%s
И сделать его поиском по-умолчанию.
3. Плагины флэша встанут из фаирфокса или условно просто доставить руками с сайта адоба.
4. Если русификация не встала, то нужен пакет chromium-browser-l10n.
5. Расширения:
5.1 Speed Dial - стартовая страница избранных закладок. Вообще в хроме вполне аналогичная встроена, но я привык к этой.
5.2 Cooliris - поиск и просмотр картинок (пока в хроме в линуксе сука не работает)
5.3 Xmarks Bookmarks Sync - синхронизация закладок. Вообще гугл предлагает свою синхронизацию, но тут можно синхронизироваться с Firefox также.
5.4 Downloads - доступ к загрузкам с главной.
5.5 AdBlock - блокирует всплывающие окна, рекламу и прочее.
5.6 Google Mail Checker Plus - быстрый просмотр сообщений Гугло-почты.
Update 11.06.2010. Этот плагин мне успешно заменил данный апплет.
5.7 MusicSig vkontakte - плагины для социальных сервисов и прочую муть.
Подробнее про установку и настройку chrom можно почитать здесь.
Виртуальная машина ubuntu: VirtualBox
Виртуальные машины штука полезная. БП.


В ubuntu можно использовать весьма удобную VirtualBox
Ставится легко из Центра приложений ubuntu.
Далее создается виртуальная машина нужной ОС, в том числе, например, той же MS Windows XP для фотошопа или када. Дабы избежать мультизагрузки, например, и напрягов с Wine.

Далее грузимся и ставим с диска или образа. Машина автоматически подхватывает жесткие диски и *-rom, звук, сеть с инетом. Единственно для худо бедно графики и обмена с папками жесткого диска нативной ОС надо доставить некий комплекс пакетов. В виртуальной машине: Меню - Устройства - Установить дополнения гостевой ОС. Сам качает, предлагает ставить. Далее путем изменения расширения экрана можно окно увеличить равно как и подключить папки/диски основной ОС в качестве сетевых дисков гостевой ОС. Предварительно эти папки надо добавить в свойствах конкретной гостевой ОС или внизу в трее окна:


Как написано на последней картинке далее надо подключить из виртуальной системы данную папку. Под виндой например выполняется комманда:
Короче все просто. Юзаю теперь все из-под убунты. Кому мало инфы еще здесь, здесь и еще блог неплохой.


В ubuntu можно использовать весьма удобную VirtualBox
Ставится легко из Центра приложений ubuntu.
Далее создается виртуальная машина нужной ОС, в том числе, например, той же MS Windows XP для фотошопа или када. Дабы избежать мультизагрузки, например, и напрягов с Wine.

Далее грузимся и ставим с диска или образа. Машина автоматически подхватывает жесткие диски и *-rom, звук, сеть с инетом. Единственно для худо бедно графики и обмена с папками жесткого диска нативной ОС надо доставить некий комплекс пакетов. В виртуальной машине: Меню - Устройства - Установить дополнения гостевой ОС. Сам качает, предлагает ставить. Далее путем изменения расширения экрана можно окно увеличить равно как и подключить папки/диски основной ОС в качестве сетевых дисков гостевой ОС. Предварительно эти папки надо добавить в свойствах конкретной гостевой ОС или внизу в трее окна:


Как написано на последней картинке далее надо подключить из виртуальной системы данную папку. Под виндой например выполняется комманда:
net use x: \\vboxsvr\Название_ПапкиКороче все просто. Юзаю теперь все из-под убунты. Кому мало инфы еще здесь, здесь и еще блог неплохой.
Подписаться на:
Комментарии (Atom)