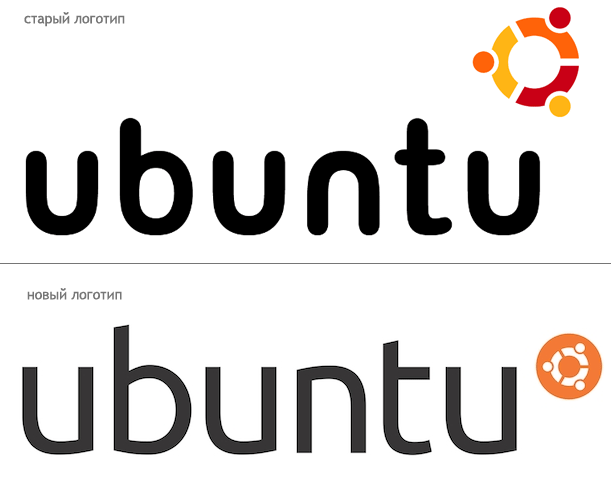Поставить его можно скачав вручную с сайта Google, или более правильнее добавив соответствующий репозиторий и установив из Центра приложений ubuntu.
Добавление репозитория:
sudo add-apt-repository "deb http://dl.google.com/linux/deb/ stable main"Репозиторий можно добавить и руками в Система - Администрирование - Источники приложений.
Что можно сделать по настройке:
1. Подключить темку легко можно, например здесь или включить в настройках тему gtk+.
2. Поиск в адресной строке выставить в Browse By Name (если находится подходяящий сайт сразу он открывается, иначе стандатный выход поиска).
Параметры - Основные - Поиск по умолчанию - Управление - Добавить
URL - http://www.google.com/search?ie=UTF-8&sourceid=navclient&gfns=1&q=%s
И сделать его поиском по-умолчанию.
3. Плагины флэша встанут из фаирфокса или условно просто доставить руками с сайта адоба.
4. Если русификация не встала, то нужен пакет chromium-browser-l10n.
5. Расширения:
5.1 Speed Dial - стартовая страница избранных закладок. Вообще в хроме вполне аналогичная встроена, но я привык к этой.
5.2 Cooliris - поиск и просмотр картинок (пока в хроме в линуксе сука не работает)
5.3 Xmarks Bookmarks Sync - синхронизация закладок. Вообще гугл предлагает свою синхронизацию, но тут можно синхронизироваться с Firefox также.
5.4 Downloads - доступ к загрузкам с главной.
5.5 AdBlock - блокирует всплывающие окна, рекламу и прочее.
5.6 Google Mail Checker Plus - быстрый просмотр сообщений Гугло-почты.
Update 11.06.2010. Этот плагин мне успешно заменил данный апплет.
5.7 MusicSig vkontakte - плагины для социальных сервисов и прочую муть.
Подробнее про установку и настройку chrom можно почитать здесь.